効果的なPDF入稿: デザインと品質のポイントと手順
PDF入稿の注意点はデザインの単純化、フォント埋め込み、高画質画像。利点は再現性と印刷品質向上。WordやCube PDF手順も紹介。成功の鍵は入稿先仕様確認、プレフライトチェック、カラーマネジメント、適切なファイルサイズ管理。

PDF入稿の方法とポイント解説
PDF入稿の注意点
PDF入稿を行う際には、以下の注意点に留意する必要があります。
① デザインの複雑さに注意
WordやPowerPointで作成したデータは、完全に紙に再現することは難しい場合があります。したがって、複雑なデザイン要素は避けることが重要です。印刷時に問題が起こる可能性があるため、シンプルなデザインが望ましいです。
② フォントの埋め込み
PDFファイルにはフォントを埋め込む必要があります。通常、PDF作成時にはフォントが自動的に埋め込まれますが、一部の特殊なフォントは埋め込みができない場合があります。フォントの埋め込みができないと、印刷時にデザインが崩れる可能性がありますので、注意が必要です。
③ 画像の解像度に注意
低解像度の画像を使用すると、印刷時に画像がぼやけたり歪んだりする可能性があります。高品質な印刷物を作成するためには、解像度の高い画像を使用することが重要です。

PDF入稿のメリット
PDF入稿には以下のようなメリットがあります。
■ 再現性が高い
PDFファイルは、作成したデータを固定化することができます。そのため、印刷時にデータのレイアウト、フォント、画像などが変化することがありません。異なる環境や機種でも再現性が高いため、デザインの一貫性が保たれます。
■ 印刷の品質が向上する
PDFファイルは、高品質な印刷物を作成することができます。画質を維持しながらファイルサイズを小さくすることができるため、印刷物のクオリティを向上させることができます。
WordでのPDF入稿方法
以下は、WordでPDF入稿する方法の手順です。
① 書き出し手順
「ファイル」タブを開き、「エクスポート」をクリックします。
「PDF/XPS ドキュメントの作成」を選択します。
「オプション」をクリックし、「ISO 19005-1 準拠 (PDF/A)」にチェックを入れます。
「標準」で「品質(オンスクリーン表示用)」を選択します。
② フォントの埋め込み方法
Word 2010以降のバージョンでは、フォントは自動的に埋め込まれる設定がされています。ただし、一部のフォントは埋め込みができない場合もあります。フォントが埋め込まれない場合、PDFファイルの表示が崩れる可能性があるため、注意が必要です。
細かな設定が可能!Cube PDFを使ったPDF入稿方法
Cube PDFは、フリーソフトのPDF化ツールであり、PDF入稿に便利です。以下は、Cube PDFを使用したPDF入稿方法の手順です。
① CubePDFをダウンロードして、インストールします。
② CubePDFを起動し、「ファイル」メニューから「PDFの作成」を選択します。
③ 変換元のファイルを選択します。Word文書をPDFに変換したい場合は、「ファイルを追加」ボタンをクリックして、変換したいWordファイルを選択します。
④ 変換設定を調整します。CubePDFでは、変換時の設定を細かく調整することができます。例えば、画質の設定やフォントの埋め込み設定などを変更できます。
⑤ 「変換」ボタンをクリックして、PDFへの変換を実行します。変換が完了すると、指定した保存先にPDFファイルが作成されます。
PDF入稿のポイント
PDF入稿を成功させるためには、以下のポイントに留意する必要があります。
① フォーマットの確認
印刷会社や出版社など、PDF入稿先の要求するフォーマットや仕様を確認してください。それに基づいてPDFを作成し、必要な設定を行います。
② プレフライトチェック
プレフライトチェックツールを使用して、PDFファイルの品質や問題点をチェックすることをおすすめします。これにより、入稿前に潜在的な問題を事前に確認できます。
③ カラーマネジメント
カラーマネジメントの設定を適切に行い、色の再現性を確保してください。カラープロファイルやカラーモードの設定に注意し、予期しない色の変化を防ぎます。
④ ファイルサイズの管理
PDFファイルのサイズを適切に管理してください。ファイルサイズが大きすぎると、送信や印刷に時間がかかる可能性があります。必要な画質を保ちつつ、ファイルサイズを最適化する方法を検討しましょう。
⑤ 印刷用PDFの作成
印刷用途のPDFを作成する場合は、「印刷」設定を選択し、高品質な印刷物を作成するための設定を行ってください。解像度やカラーモード、トンモリなどを適切に設定することが重要です。

以上が、PDF入稿の方法とポイントの詳細な解説です。PDF入稿を行う際には、注意点やメリット、具体的な手順、ポイントなどを把握し、適切に作業を進めるようにしましょう。
おすすめ記事
-
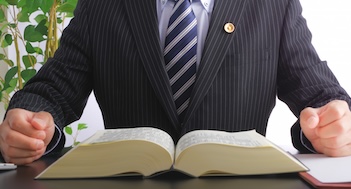
税理士の顧問契約:企業成長への鍵となるメリット
「税理士の顧問」は企業との年間契約で、信頼性のある相談相手として税務サポートを提供。経営者には安心感、優遇税制アドバイス、最新情報入手、他社事例知識、決算対策、正確な申告書提出、税務調査対応、社会的信用度向上、他士業の紹介など多岐にわたるメリットがあり、企業の成長に寄与する。
-

アプリ開発による起業のメリットとデメリット、成功事例について
まず、現在のインターネットやスマートフォンの普及により、アプリ開発によるビジネスチャンスが広がっています。ヒットアプリを開発することで、大きな利益を得ることができる可能性があります。アプリ開発には他の業種と比較して物流や仕入れなどのコストがほとんどかからず、実店舗の維持にかかる費用も少ないため、急激な成長が可能です。また、需要の高まりにより他社からの高額な開発案件の依頼も増えています。
-

アラフォー女性が成功する起業の秘訣をプロの起業家が解説
最近、アラフォー女性の起業意欲が高まっているように感じます。これまで会社や家族を優先してきたけれど、自分のやりたいことを実現したいという思いが芽生えているのではないでしょうか。そこで、今回はアラフォーにおける失敗のリスクを最小限に抑える起業のポイントについて解説します。
-

起業や会社設立時にバックオフィス業務をサポートするクラウドツール
会社設立・登記やその後の手続きに必要な書類を無料作成できます。必要事項を入力するだけで書類・作成は完了します。電子定款、法人印発注、法人口座開設の書類作成も可能です。
-

個人事業主は口座を分けるべき?
個人事業主の方が、口座を分けるべきかどうかを検討します。それぞれの選択には利点と欠点が存在します。
-

法人登記の基礎知識
法人登記は、企業や法人に関する登録手続きのことです。これにより、企業は法的に承認され、法務局において企業の情報が公開されます。法人登記は、法律によって義務付けられています。



